FAQ¶
Choosing marimo¶
How is marimo different from Jupyter?¶
marimo is a reinvention of the Python notebook as a reproducible, interactive, and shareable Python program that can be executed as scripts or deployed as interactive web apps.
Consistent state. In marimo, your notebook code, outputs, and program state are guaranteed to be consistent. Run a cell and marimo reacts by automatically running the cells that reference its variables. Delete a cell and marimo scrubs its variables from program memory, eliminating hidden state.
Built-in interactivity. marimo also comes with UI elements like sliders, a dataframe transformer, and interactive plots that are automatically synchronized with Python. Interact with an element and the cells that use it are automatically re-run with its latest value.
Pure Python programs. Unlike Jupyter notebooks, marimo notebooks are stored as pure Python files that can be executed as scripts, deployed as interactive web apps, and versioned easily with Git.
What problems does marimo solve?¶
marimo solves problems in reproducibility, maintainability, interactivity, reusability, and shareability of notebooks.
Reproducibility. In Jupyter notebooks, the code you see doesn’t necessarily match the outputs on the page or the program state. If you delete a cell, its variables stay in memory, which other cells may still reference; users can execute cells in arbitrary order. This leads to widespread reproducibility issues. One study analyzed 10 million Jupyter notebooks and found that 36% of them weren’t reproducible.
In contrast, marimo guarantees that your code, outputs, and program state are consistent, eliminating hidden state and making your notebook reproducible. marimo achieves this by intelligently analyzing your code and understanding the relationships between cells, and automatically re-running cells as needed.
In addition, marimo notebooks can serialize package requirements inline; marimo runs these “sandboxed” notebooks in temporary virtual environments, making them reproducible down to the packages.
Maintainability.
marimo notebooks are stored as pure Python programs (.py files). This lets you
version them with Git; in contrast, Jupyter notebooks are stored as JSON and
require extra steps to version.
Interactivity. marimo notebooks come with UI elements that are automatically synchronized with Python (like sliders, dropdowns); eg, scrub a slider and all cells that reference it are automatically re-run with the new value. This is difficult to get working in Jupyter notebooks.
Reusability.
marimo notebooks can be executed as Python scripts from the command-line (since
they’re stored as .py files). In contrast, this requires extra steps to
do for Jupyter, such as copying and pasting the code out or using external
frameworks. In the future, we’ll also let you import symbols (functions,
classes) defined in a marimo notebook into other Python programs/notebooks,
something you can’t easily do with Jupyter.
Shareability.
Every marimo notebook can double as an interactive web app, complete with UI
elements, which you can serve using the marimo run command. This isn’t
possible in Jupyter without substantial extra effort.
To learn more about problems with traditional notebooks, see these references [1] [2].
How is marimo.ui different from Jupyter widgets?¶
Unlike Jupyter widgets, marimo’s interactive elements are automatically synchronized with the Python kernel: no callbacks, no observers, no manually re-running cells.
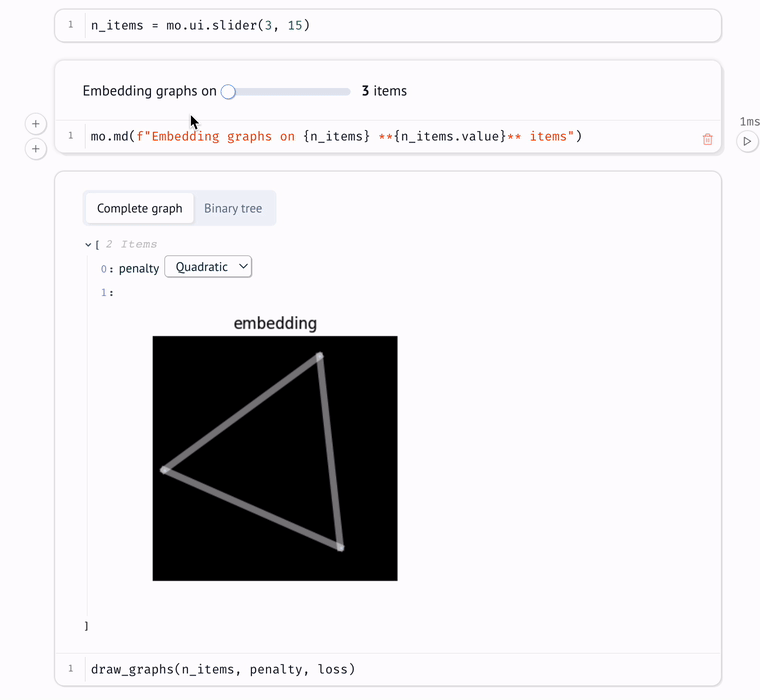
Using marimo¶
Is marimo a notebook or a library?¶
marimo is both a notebook and a library.
Create marimo notebooks with the editor that opens in your browser when you run
marimo edit.Use the marimo library (
import marimo as mo) in marimo notebooks. Write markdown withmo.md(...), create stateful interactive elements withmo.ui(mo.ui.slider(...)), and more. See the docs for an API reference.
What’s the difference between a marimo notebook and a marimo app?¶
marimo programs are notebooks, apps, or both, depending on how you use them.
There are two ways to interact with a marimo program:
open it as a computational notebook with
marimo editrun it as an interactive app with
marimo run
All marimo programs start as notebooks, since they are created with marimo edit. Because marimo notebooks are reactive and have built-in interactive
elements, many can easily be made into useful and beautiful apps by simply
hiding the notebook code: this is what marimo run does.
Not every notebook needs to be run as an app — marimo notebooks are useful in
and of themselves for rapidly exploring data and doing reproducible science.
And not every app is improved by interacting with the notebook. In some
settings, such as collaborative research, education, and technical
presentations, going back and forth between the notebook view and app view
(which you can do from marimo edit) can be useful!
How does marimo know what cells to run?¶
marimo reads each cell once to determine what global names it defines and what global names it reads. When a cell is run, marimo runs all other cells that read any of the global names it defines. A global name can refer to a variable, class, function, or import.
In other words, marimo uses static analysis to make a dataflow graph out of your cells. Each cell is a node in the graph across which global variables “flow”. Whenever a cell is run, either because you changed its code or interacted with a UI element it reads, all its descendants run in turn.
Does marimo slow my code down?¶
No, marimo doesn’t slow your code down. marimo determines the dependencies among cells by reading your code, not running or tracing it, so there’s zero runtime overhead.
How do I prevent automatic execution from running expensive cells?¶
Reactive (automatic) execution ensures your code and outputs are always in sync, improving reproducibility by eliminating hidden state and out-of-order execution; marimo also takes care to run only the minimal set of cells needed to keep your notebook up to date. But when some cells take a long time to run, it’s understandable to be concerned that automatic execution will kick off expensive cells before you’re ready to run them.
Here are some tips to avoid accidental execution of expensive cells:
Disable expensive cells. When a cell is disabled, it and its descendants are blocked from running.
Wrap UI elements in a form.
Use
mo.stopto conditionally stop execution of a cell and its descendants.Decorate functions with marimo’s
mo.cacheto cache expensive intermediate computations.Use
mo.persistent_cacheto cache variables to disk; on re-run, marimo will read values from disk instead of recalculating them as long as the cell is not stale.Disable automatic execution in the runtime configuration.
How do I disable automatic execution?¶
You can disable automatic execution through the notebook runtime settings; see the guide on runtime configuration.
When automatic execution is disabled, marimo still gives you guarantees on your notebook state and automatically marks cells as stale when appropriate.
How do I use sliders and other interactive elements?¶
Interactive UI elements like sliders are available in marimo.ui.
Assign the UI element to a global variable (
slider = mo.ui.slider(0, 100))Include it in the last expression of a cell to display it (
sliderormo.md(f"Choose a value: {slider}"))Read its current value in another cell via its
valueattribute (slider.value)
When a UI element bound to a global variable is interacted with, all cells referencing the global variable are run automatically.
If you have many UI elements or don’t know the elements
you’ll create until runtime, use marimo.ui.array and marimo.ui.dictionary
to create UI elements that wrap other UI elements (sliders = mo.ui.array([slider(1, 100) for _ in range(n_sliders)])).
All this and more is explained in the UI tutorial. Run it with
marimo tutorial ui
at the command line.
How do I write markdown?¶
Import marimo (as mo) in a notebook, and use the mo.md function.
Learn more in the outputs guide
or by running marimo tutorial markdown.
How do I display plots?¶
Include plots in the last expression of a cell to display them, just like all
other outputs. If you’re using matplotlib, you can display the Figure object
(get the current figure with plt.gcf()). For examples, run the plots tutorial:
marimo tutorial plots
Also see the plotting API reference.
How do I prevent matplotlib plots from being cut off?¶
If your legend or axes labels are cut off, try calling plt.tight_layout()
before outputting your plot:
import matplotlib.pyplot as plt
plt.plot([-8, 8])
plt.ylabel("my variable")
plt.tight_layout()
plt.gca()
How do I display interactive matplotlib plots?¶
fig, ax = plt.subplots()
ax.plot([1, 2])
mo.mpl.interactive(ax)
How do I display objects in rows and columns?¶
Use marimo.hstack and marimo.vstack. See the layout tutorial for details:
marimo tutorial layout
How do I show cell code in the app view?(#faq-show-code)¶
Use mo.show_code.
How do I create an output with a dynamic number of UI elements?¶
Use mo.ui.array,
mo.ui.dictionary, or
mo.ui.batch to create a UI element
that wraps a dynamic number of other UI elements.
If you need custom
formatting, use mo.ui.batch, otherwise
use mo.ui.array or
mo.ui.dictionary.
For usage examples, see the recipes for grouping UI elements together.
How do I restart a notebook?¶
To clear all program memory and restart the notebook from scratch, open the notebook menu in the top right and click “Restart kernel”.
How do I reload modules?¶
Enable automatic reloading of modules via the runtime settings in your marimo installation’s user configuration. (Click the “gear” icon in the top right of a marimo notebook).
When enabled, marimo will automatically hot-reload modified modules before executing a cell.
Why aren’t my on_change/on_click handlers being called?¶
A UI Element’s on_change (or for buttons, on_click) handlers are only
called if the element is bound to a global variable. For example, this won’t work
mo.vstack([mo.ui.button(on_change=lambda _: print("I was called")) for _ in range(10)])
In such cases (when you want to output a dynamic number of UI elements),
you need to use
mo.ui.array,
mo.ui.dictionary, or
mo.ui.batch.
See the recipes for grouping UI elements together for example code.
Why are my on_change handlers in an array all referencing the last element?¶
Don’t do this: In the below snippet, every on_change will print 9!.
array = mo.ui.array(
[mo.ui.button(on_change=lambda value: print(i)) for i in range(10)
])
Instead, do this: Explicitly bind i to the current loop value:
array = mo.ui.array(
[mo.ui.button(on_change=lambda value, i=i: print(i)) for i in range(10)]
)
array
This is necessary because in Python, closures are late-binding.
Why aren’t my SQL brackets working?¶
Our “SQL” cells are really just Python under the hood to keep notebooks as pure Python scripts. By default, we use f-strings for SQL strings, which allows for parameterized SQL like SELECT * from table where value < {min}.
To escape real {/} that you don’t want parameterized, use double {{...}}:
SELECT unnest([{{'a': 42, 'b': 84}}, {{'a': 100, 'b': NULL}}]);
How does marimo treat type annotations?¶
Type annotations are registered as references of a cell, unless they are explicitly written as strings. This helps ensure correctness of code that depends on type annotations at runtime (e.g., Pydantic), while still providing a way to omit annotations from affecting dataflow graph.
For example, in
x: A = ...
A is treated as a reference, used in determining the dataflow graph, but
in
x: "A" = ...
A isn’t made a reference.
For Python 3.12+, marimo additionally implements annotation scoping.
How do I use dotenv?¶
The package dotenv’s loadenv() function does not work out-of-the box in
marimo. Instead, use dotenv.load_dotenv(dotenv.find_dotenv(usecwd=True)).
What packages can I use?¶
You can use any Python package. marimo cells run arbitrary Python code.
How do I use marimo on a remote server?¶
Use SSH port-forwarding to run marimo on a remote server
and connect to it from a browser on your local machine. Make sure
to pass the --headless flag when starting marimo on remote:
marimo edit --headless
You may also want to set a custom host and port:
marimo edit --headless --host 0.0.0.0 --port 8080
How do I make marimo accessible on all network interfaces?¶
Use --host 0.0.0.0 with marimo edit, marimo run, or marimo tutorial:
marimo edit --host 0.0.0.0
How do I use marimo behind JupyterHub?¶
JupyterHub can be configured to launch marimo using the jupyter-marimo-proxy
package.
How do I use marimo with JupyterBook?¶
JupyterBook makes it easy to create static websites with markdown and Jupyter notebooks.
To include a marimo notebook in a JupyterBook, you can either export your
notebook to an ipynb file, or export to HTML:
export to ipynb:
marimo export ipynb my_notebook.py -o my_notebook.ipynb --include-outputsexport to HTML:
marimo export ipynb my_notebook.py -o my_notebook.html
How do I deploy apps?¶
Use the marimo CLI’s run command to serve a notebook as an app:
marimo run notebook.py
If you are running marimo inside a Docker container, you may want to run under a different host and port:
marimo run notebook.py --host 0.0.0.0 --port 8080
Is marimo free?¶
Yes!